Внешняя обработка «Коннектор ЭДО.Поток. Управляемое приложение» для ИС «ЭДО.ПОТОК»
Введение
Описывается пользовательский интерфейс внешней обработки для платформы «1С:Предприятие», «Коннектор ЭДО.Поток. Управляемое приложение», предназначенной для автоматизации процесса обмена электронными документами. между информационными базами на платформе «1С:Предприятие» и информационной системы (ИС) «ЭДО.Поток».
Документ предназначен для пользователей конфигураций «1С:Предприятие», использующих в своей работе ИС «ЭДО.Поток».
1. Основные функции и системные требования
Внешняя обработка «Коннектор ЭДО.Поток. Управляемое приложение» позволяет отправлять и получать как формализованные документы, следующих типов:
-
счет-фактура, корректировочный счет-фактура;
-
универсальный передаточный документ, универсальный корректировочный документ;
-
неформализованные документы, условная формализация которых происходит непосредственно перед отправкой в данной обработке.
Внешняя обработка «Коннектор ЭДО.Поток. Управляемое приложение» предназначена для использования в конфигурациях на платформе «1С:Предприятие 8.3» (Управляемое приложение). Учитывая малую зависимость от структуры используемой конфигурации, обработка может быть использована с такими типовыми решениями как: «Бухгалтерия предприятия 3.0», «Управление торговлей 11.х», «Комплексная автоматизация 2.х», «ERP 2.х». Внешняя обработка написана на встроенном языке «1С:Предприятия» без использования недокументированных компонентов и функций языка и не вносит изменений в конфигурацию баз данных «1С:Предприятия» и не изменяет ее структуру. Для работы внешней обработки «Коннектор ЭДО.Поток. Управляемое приложение» должны выполняться следующие системные требования:
-
используемая операционная система (ОС) Windows 7, Windows 8, Windows 8.1, Windows 10, либо ОС на базе Linux;
-
используемый программный комплекс «1С-Предприятие» на платформе версии 8.3;
-
доступ в Интернет;
-
используемое средство криптографической защиты информации (СКЗИ) «КриптоПро CSP» версии 3.0 и выше;
-
установленный программный продукт Adobe Acrobat Reader;
-
доступная квалифицированная электронная подпись (КЭП) лица, уполномоченного подписывать электронные документы.
Настройка СКЗИ и конфигураций
Перед началом работы с внешней обработкой «Коннектор ЭДО.Поток. Управляемое приложение», необходимо сделать ряд настроек как в самой учетной системе (информационной базе на платформе «1С: Предприятие»), так и в СКЗИ, которая будет осуществлять взаимодействие учетной системы со средствами криптозащиты (ключом электронной подписи). Для этого необходимо выполнить следующие действия:
Загрузить с официального сайта разработчика и установить СКЗИ «КриптоПро CSP», актуального релиза. (Напомним, что данный программный продукт не является бесплатным и требует покупки соответствующей лицензии).
Установить сертификат электронной подписи в соответствии со следующей инструкцией:
-
Выберите Пуск → Панель управления → КриптоПро CSP → вкладка Сервис и нажмите кнопку «Установить личный сертификат».
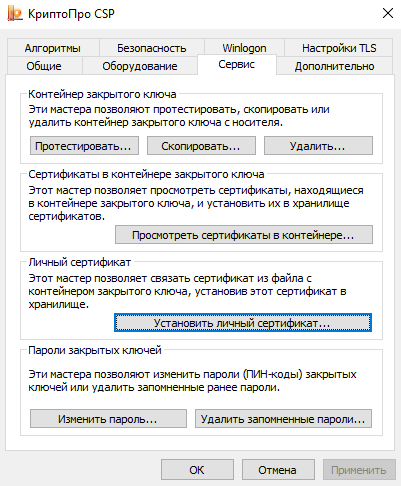
Рисунок 1 -
В окне «Мастер установки личного сертификата» нажмите на кнопку «Далее». В следующем окне, чтобы выбрать файл сертификата, нажмите «Обзор».
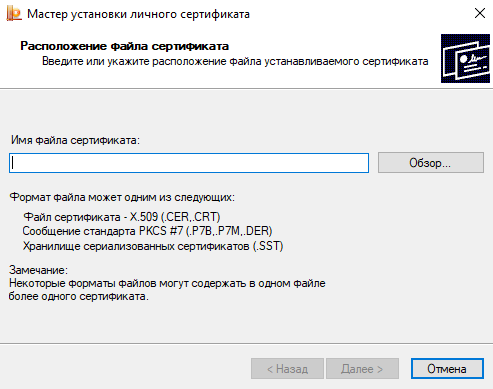
Рисунок 2 -
Укажите путь к сертификату и нажмите на кнопку «Открыть», затем «Далее».
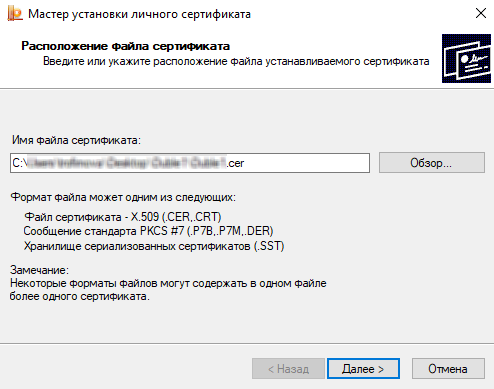
Рисунок 3 -
В следующем окне вы можете просмотреть информацию о сертификате. Нажмите «Далее».
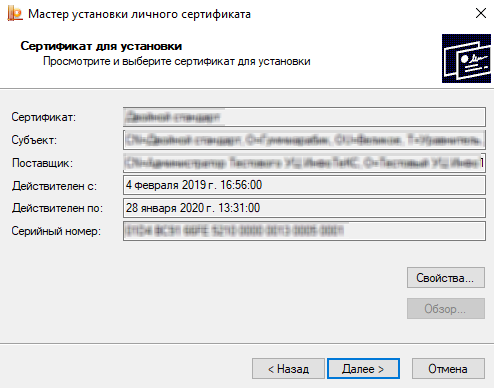
Рисунок 4 -
На следующем шаге введите или укажите контейнер закрытого ключа, который соответствует выбранному сертификату. Для этого воспользуйтесь кнопкой «Обзор».
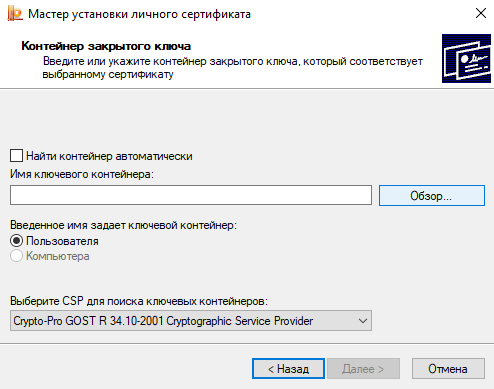
Рисунок 5 -
Выбрав контейнер, нажмите «Далее».
-
Дальше вам необходимо выбрать хранилище, куда будет установлен сертификат. Для этого в окне «Выбор хранилища сертификатов» нажмите на кнопку «Обзор». Если у вас установлена версия КриптоПро CSP 3.6 R2 (версия продукта 3.6.6497) или выше, поставьте флаг «Установить сертификат в контейнер».
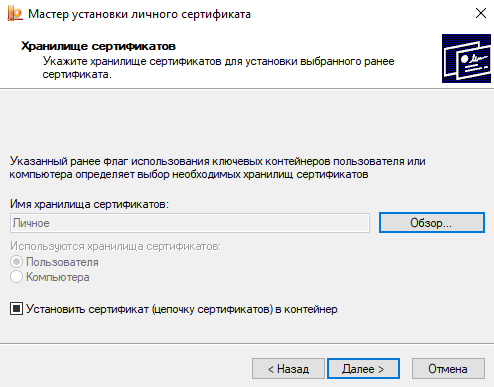
Рисунок 6 -
Выберите хранилище «Личные» и нажмите ОК.
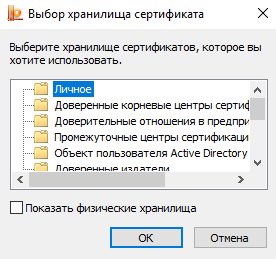
Рисунок 7 -
Хранилище вы выбрали. Теперь нажмите «Далее», затем — «Готово». После этого может появиться сообщение:
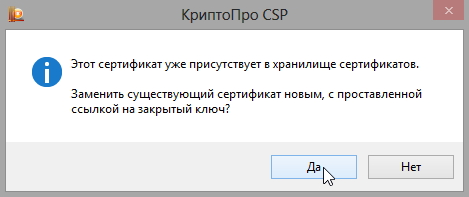
Рисунок 8 -
В этом случае нажмите «Да».
-
Дождитесь сообщения об успешной установке личного сертификата на компьютер.
2. Настройка информационной базы
Если в Вашей учетной системе, на платформе «1С: Предприятие», ранее не использовался Электронный документооборот, то будет нужно включить функционал работы с Электронными документами (Далее, в этом разделе, будем рассматривать учетную систему на конфигурации «1С: Бухгалтерия 3.0» релиза 3.0.67.74, с аналогичной настройкой иных конфигураций можно ознакомиться в «Руководстве пользователя» соответствующей конфигурации или на сайте 1С ИТС.) (Рисунок 9):
-
Выберете пункт «Администрирование» в панели разделов (Рисунок 9).
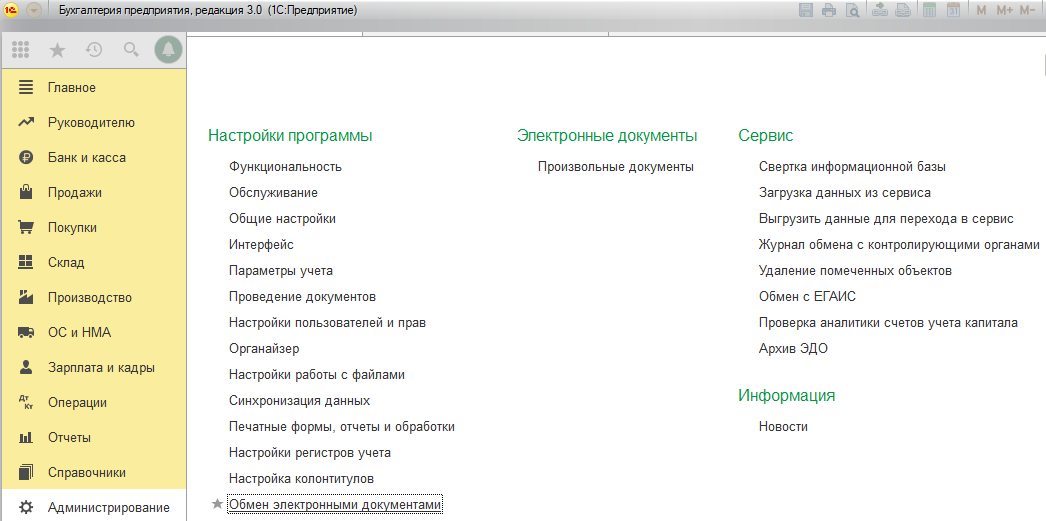
Рисунок 9. Настройка электронного документооборота -
Перейдите к пункту «Обмен электронными документами».
-
В открывшейся вкладке установите отметку на пункте «Электронные подписи».
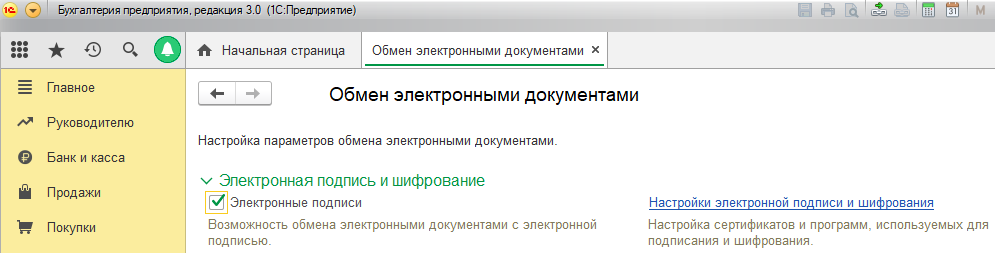
Рисунок 10. Выбор подписи -
Перейдите по гиперссылке «Настройки электронной подписи и шифрования» (Рисунок 10).
-
В открывшемся окне на вкладке «Программы» нужно проверить, что СКЗИ «КриптоПро CSP» установлено правильно. (Если в списке выбора данного СКЗИ нет, значит программный комплекс «КриптоПро CSP» не установлен или установлен неправильно) (Рисунок 11).
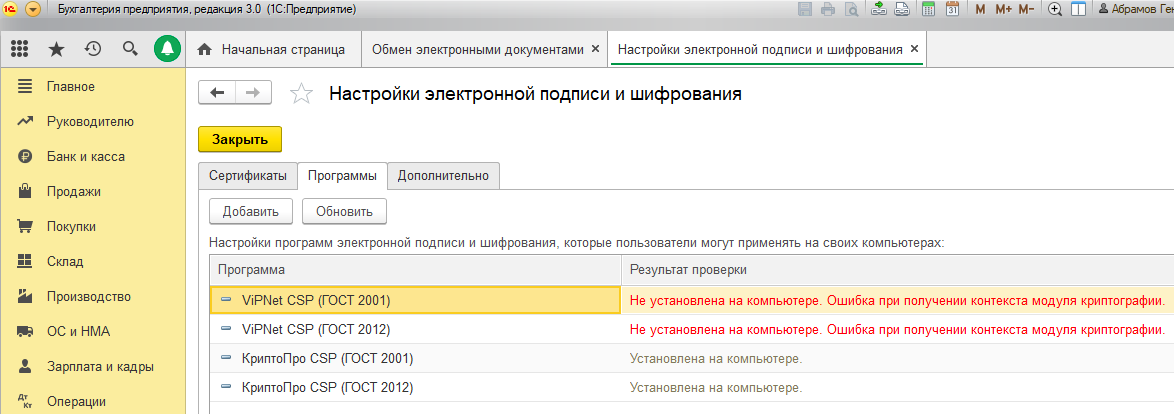
Рисунок 11. Настройка СКЗИ -
В этом-же окне перейдите на вкладку «Сертификаты» и нажмите на кнопку «Добавить», затем «Из установленных на компьютере» (Рисунок 12).
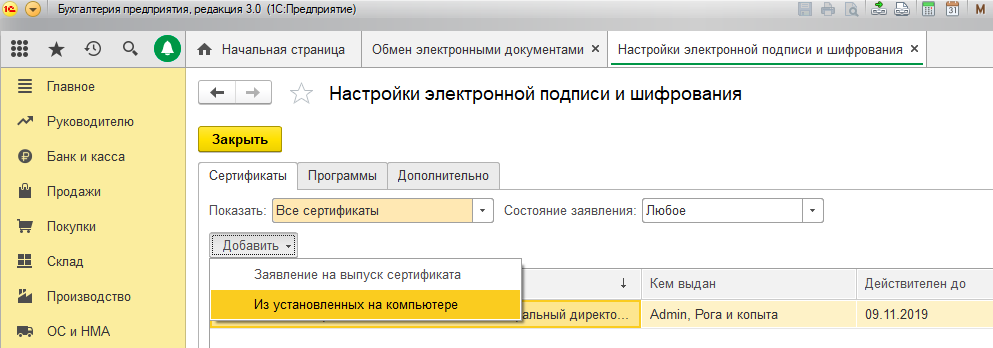
Рисунок 12. Настройка сертификата ЭП -
Из предложенного списка необходимо выбрать сертификат, с которым Вы проходили регистрацию на сайте ЭДО.Поток или в личном кабинете на сайте OFD.ru и заполнив соответствующие поля формы, нажать на кнопку «Записать и закрыть» (Рисунок 13).
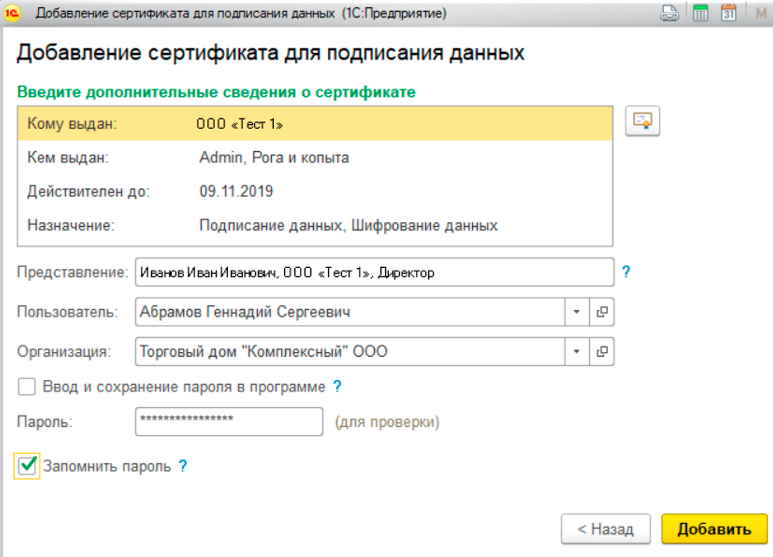
Рисунок 13. Добавление сертификата для подписания данных
3. Установка и авторизация
Для использования внешней обработки необходимо произвести следующие действия:
-
Загрузить на жесткий диск внешнюю обработку «Коннектор ЭДО.Поток. Управляемое приложение» из раздела помощи сайта ИС «ЭДО.Поток» (https://lkedo.ofd.ru/… ).
-
Запустить информационную систему на платформе «1С:Предприятие» с одной из упомянутых выше конфигураций. Далее выбрать пункт меню «Файл», затем «Открыть» и указать путь к файлу обработки (рисунок 14).
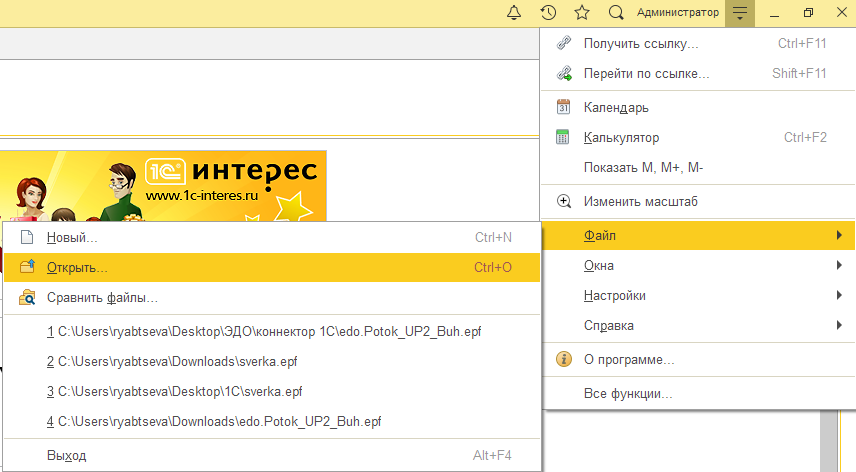
Рисунок 14. Открытие файла внешней обработки «Коннектор ЭДО.Поток. Управляемое приложение» -
На экране отобразится окно авторизации (рисунок 15). Для начала работы с программой нужно пройти авторизацию.
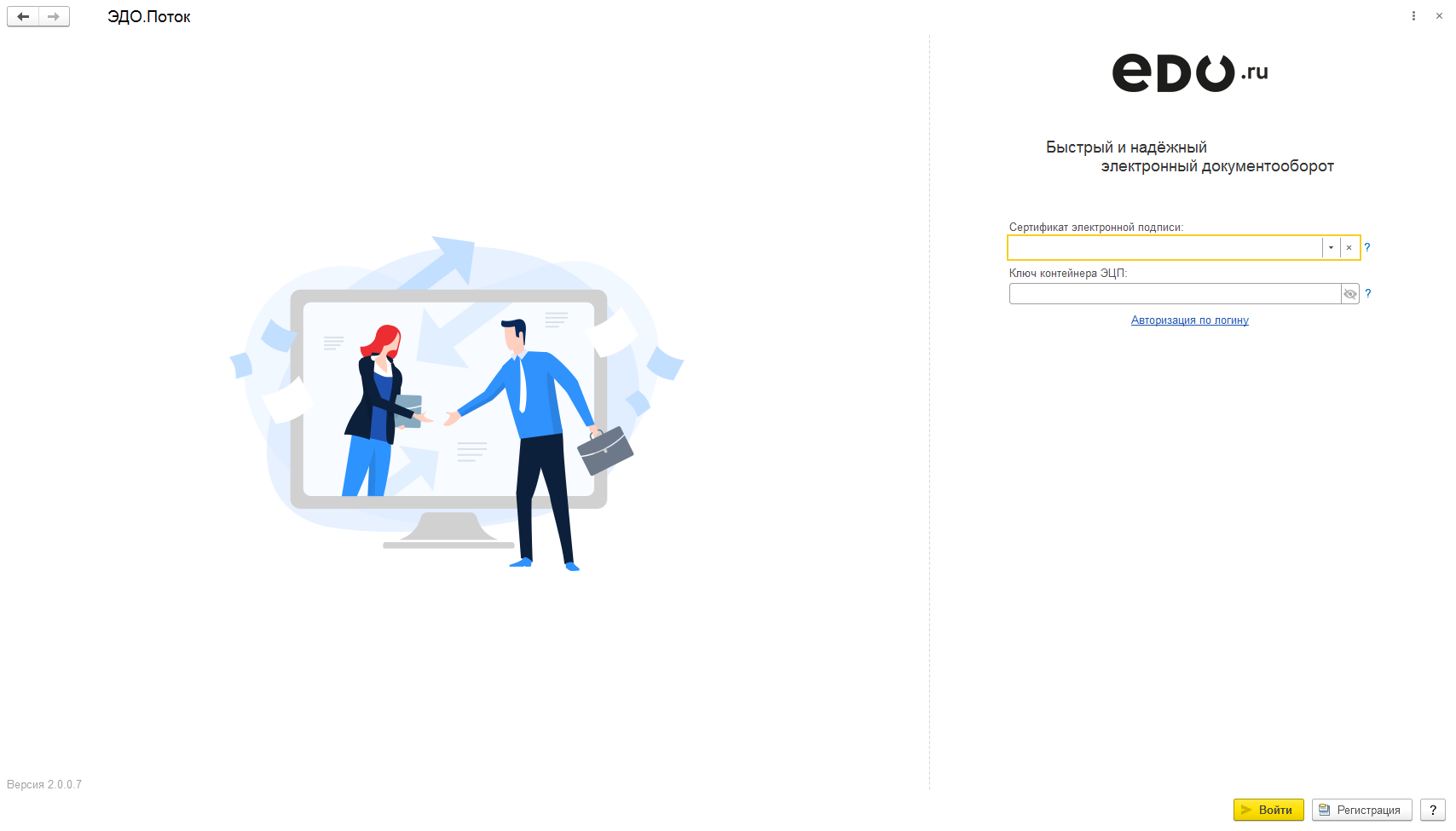
Рисунок 15. Окно авторизации
Авторизация может происходить по двум сценариям:
1. Войти с помощью ЭЦП. При нажатии на поле «Сертификат электронной подписи» появится выпадающий список с доступными ключами квалифицированной электронной подписи (КЭП) (рисунок 16). После выбора ключа необходимо подключить ключ КЭП и выбрать в списке поля «КЭП» нужный. После чего ввести ключ контейнера КЭП и нажать кнопку «Войти» в правом нижнем углу экрана.
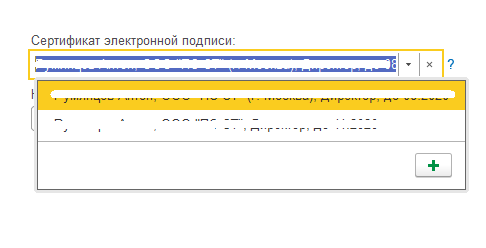
Если требуется добавить новый КЭП необходимо нажать на зеленую кнопку и далее следовать инструкциям (Рисунок 17).
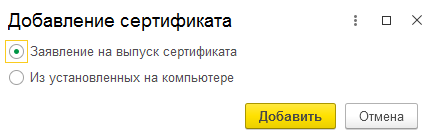
2. Авторизация по логину, полученному при регистрации в ЭДО.Поток (в качестве логина может выступать, как имя пользователя (адрес электронной почты), так и присвоенный пользователю Идентификатор электронного документооборота (формата 2PS-…). Далее следует нажать кнопку «Войти» в правом нижнем углу экрана.
После успешной авторизации появится загрузочный экран (Рисунок 18).
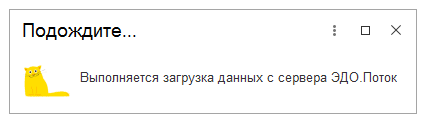
4. Пользовательский интерфейс программы
После успешной авторизации любым описанным выше способом на экране появляется рабочее окно внешней обработки «Коннектор ЭДО.Поток. Управляемое приложение», в котором имеется рабочее поле со списком документов, содержимое которого будет определяться тремя закладками, расположенными в левой верхней части экрана:
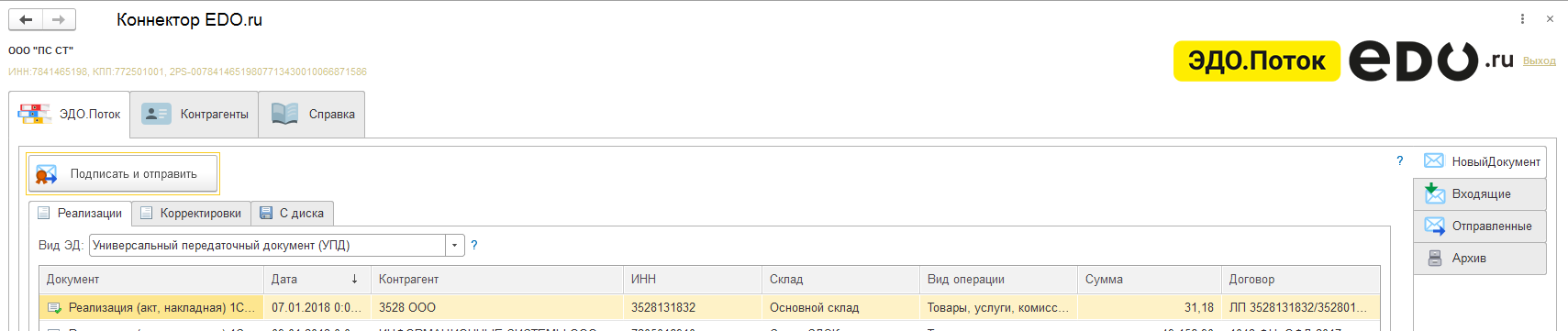
-
ЭДО.Поток — основной рабочий блок, содержит вкладки «НовыйДокумент», «Входящие», «Отправленные», «Архив»;
-
«НовыйДокумент» — при выборе данной вкладки пользователю предоставляется возможность отправить формализованные или неформализованные документы;
-
«Входящие» — при выборе данной вкладки в окне отображается список всех документов, являющихся входящими для текущего адресата (пользователя);
-
«Отправленные» — выбор данной вкладки приводит к отображению в таблице списка всех документов, отправленных из текущей учетной записи ИС «ЭДО.Поток»;
-
«Архив» — при выборе данной вкладки в окне отображается список всех заархивированных документов.
-
-
Контрагенты — содержит список контрагентов, с которыми установлены маршруты электронного документооборота;
-
Справка — инструкция для внешней обработки «Коннектор ЭДО.Поток. Управляемое приложение»;
Помимо данных закладок ИС «ЭДО.Поток» включает в себя блок с информацией и вкладками, которые одинаковы для всех закладок:
-
Информация о компании — в левом верхнем углу отображается информация об учетной записи пользователя, ее идентификатор ЭДО, наименование компании, коды ИНН и КПП;
-
Ссылка на сайт — при клике на данную область в браузере открывается сайт ЭДО.Поток (Рисунок 20);
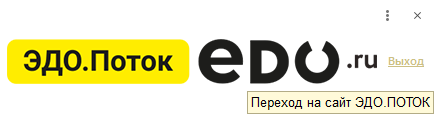
-
Выход — при нажатии на эту кнопку происходит выход из пользователя на страницу авторизации.
Описанное далее поле присутствует на вкладках «Входящие», «Отправленные» и «Архив»
Период — по умолчанию показывает промежуток в последние трое суток.
Для выбора периода необходимо кликнуть на дату, откроется форма для ее изменения (рисунок 21).
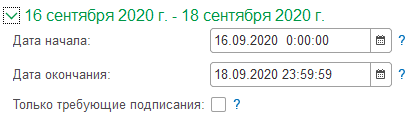
Дату можно указать как вручную, так и при помощи выпадающего календаря (Рисунок 22).
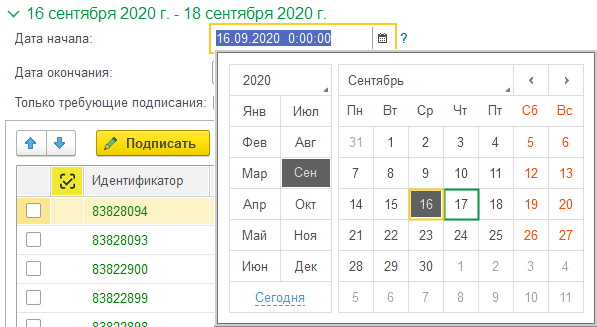
Так же с помощью данной формы можно отсортировать документы, оставив только те, что требуют подписи.
Для этого необходимо поставить галочку в чекбоксе «Только требующие подписи» (рисунок 21).
4.1. НовыйДокумент
С помощью данного интерфейса возможно отправить документ контрагентам. Раздел имеет несколько вкладок:
-
Реализация;
-
Корректировки;
-
С диска.
Вкладка реализации имеет внешний вид, показанный на рисунке 23. В центральной части располагается таблица со списком документов реализации, созданных в информационной базе 1С:Предприятие.
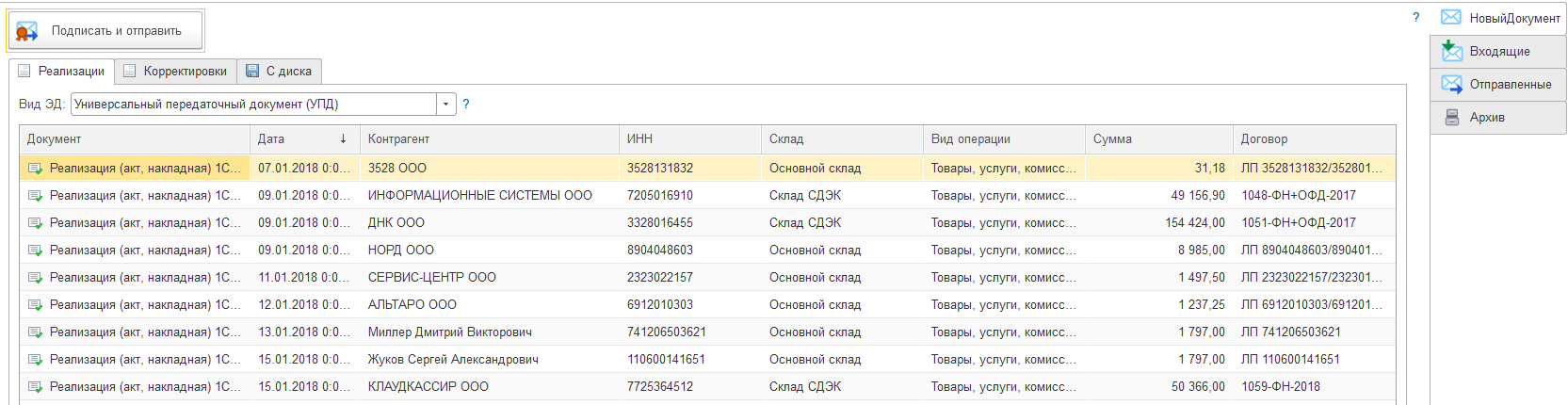
Выберите вид электронного документа (ЭД) из выпадающего списка, расположенного над таблицей со списком документов, который будет сформирован на основании документов реализации. Доступны следующие виды ЭД:
-
универсальный передаточный документ(УПД);
-
счет-фактура;
-
пакет документов реализации.
При выборе УПД или счет-фактуры и нажатии кнопки «Подписать и отправить», будут доступны для выбора следующие форматы документов:
-
товары (накладная);
-
услуги (акт);
-
товары, услуги, комиссия;
-
отгрузка без перехода прав собственности;
-
оборудование.
После выбора формата, на следующей странице необходимо заполнить поля документа. Если для отправки был выбран контрагент, который использует ЭДО, то после заполнения всех полей документ будет отправлен.
«Пакет документов реализации» предназначен для создания состава списка документов, который в дальнейшем будет использоваться для отправки.
Для отправки документов контрагентам, нужно:
-
выделить документ из списка на вкладке реализации (для выбора нескольких документов необходимо зажать ctrl и левым кликом мышки выбрать нужные);
-
определить состав электронных документов;
-
нажать кнопку «Подписать и отправить».
Вкладка корректировки имеет внешний вид, показанный на рисунке 24. В центральной части располагается таблица со списком документов корректировки.

Выберите вид электронного документа (ЭД) корректировки из выпадающего списка, расположенного над таблицей со списком документов. Доступны следующие виды ЭД корректировки:
-
универсальный корректировочный документ(УКД);
-
корректировочный счет-фактура.
При выборе вида ЭД и нажатии кнопки «Подписать и отправить», откроется страница, на которой осуществляется заполнение полей документа. Если для отправки был выбран контрагент, который использует ЭДО, то после заполнения всех полей документ будет отправлен.
Для отправки документов контрагентам, нужно:
-
выделить документ из списка на вкладке реализации (для выбора нескольких документов необходимо зажать ctrl и левым кликом мышки выбрать нужные);
-
определить состав электронных документов;
-
нажать кнопку «Подписать и отправить».
Вкладка С диска имеет в центральной части поля, показанные на рисунок 25. Все поля, подчеркнутые красным, являются обязательными для заполнения.
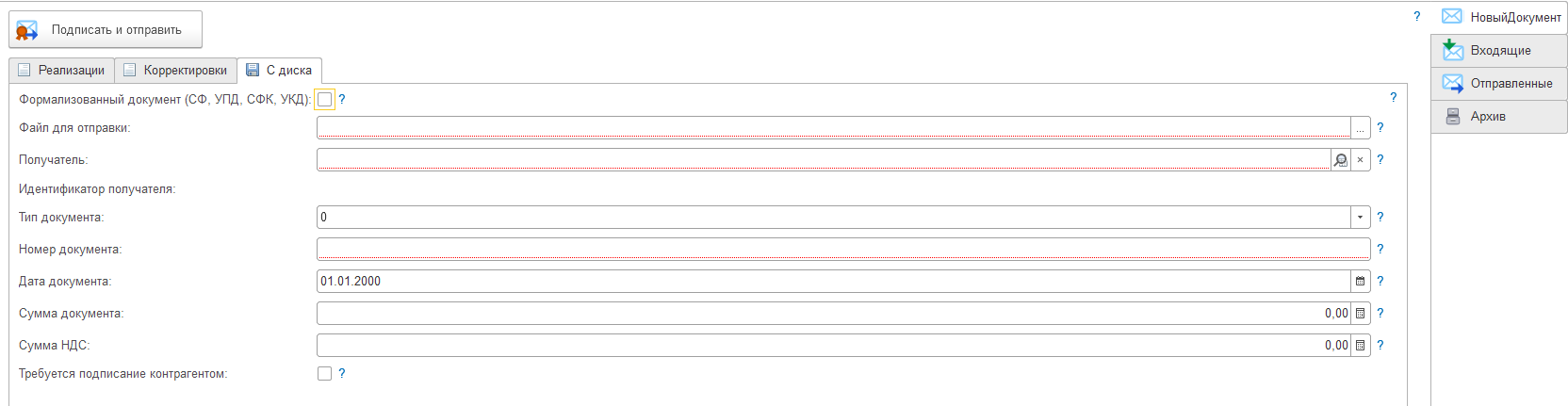
Получатель — выбираем контрагента, которому будем отправлять. Для выбора нужно нажать на значок лупы в конце поля.
Идентификатор получателя — после того, как будет выбран получатель, данное поле заполнится автоматически.
Тип документа — выбираем тип отправляемого документа. Для выбора нажмите на значок треугольника в конце поля, появиться выпадающий список.
Номер документа — укажите номер документа согласно учету внутри вашей организации. Если документ без номера, введите «Б/н» или «Без номера».
Дата документа — дата отправляемого документа. Можно ввести вручную в формате 01.01.2019 или нажать на значок календаря в конце поля. Необязательное поле для заполнения.
Сумма документа — итоговая сумма по документу. Введите данные с клавиатуры или воспользуйтесь калькулятором в конце поля. Необязательное поле для заполнения.
Сумма НДС — количество НДС от итоговой суммы по документу. Введите данные с клавиатуры или воспользуйтесь калькулятором в конце поля. Необязательное поле для заполнения.
Требуется подписание контрагентом — поставьте галочку, если нужно, чтобы документ был заверен получателем электронно-цифровой подписью.
Формализованный документ (СФ, УПД, СФК, УКД) — в случае, если файл, который будем отправлять, имеет вид одного из документов, перечисленных в названии поля, ставим галочку напротив данного поля. И заполняем поля, как показано на рисунке 26.
Если файл не соответствует данным документам, галочку не ставим и заполняем поля как показано на рисунке 25.
Файл для отправки — прикрепляем файл, который хотим отправить. В случае, если было выбрано поле «Формализованный документ (СФ, УПД, СФК, УКД)», файл должен соответствовать одному из форматов документов:
-
Счет-фактура;
-
Счет-фактура корректировочный;
-
УПД (универсальный передаточный документ);
-
УКД (универсальный корректировочный документ).
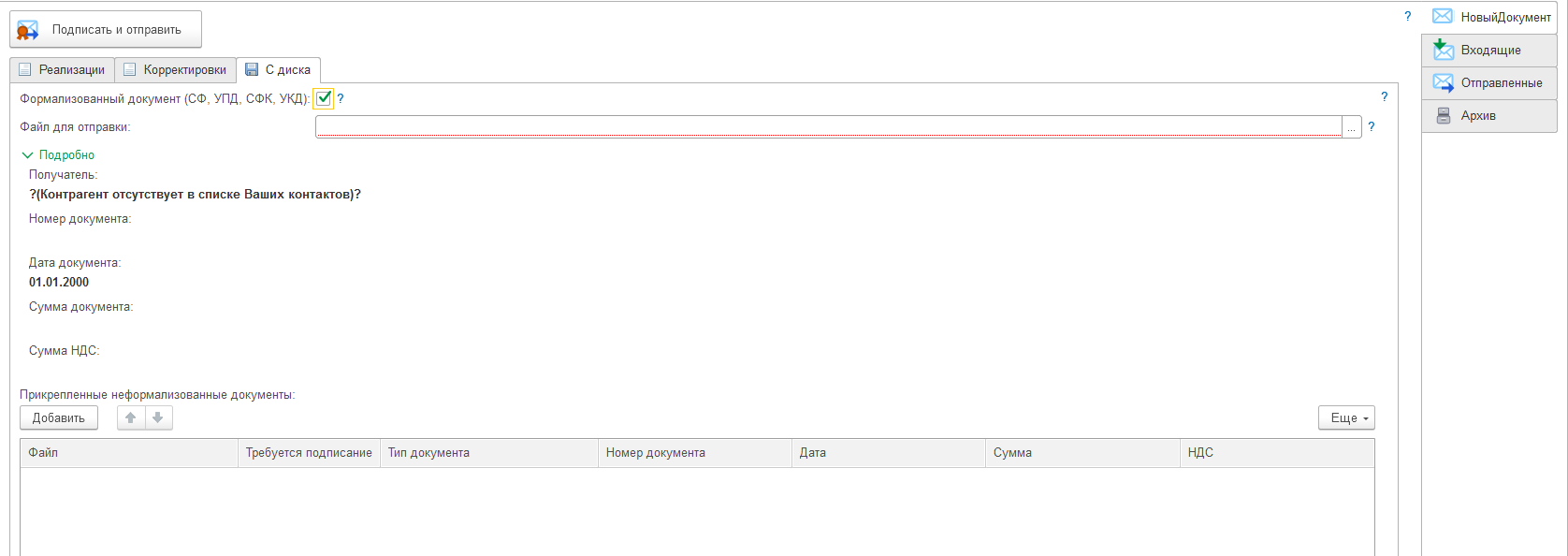
После добавления формализованного документа в поле «Файл для отправки» поля, перечисленные ниже, заполняются автоматически из данного файла:
-
Получатель;
-
Номер документа;
-
Дата документа;
-
Сумма документа;
-
Сумма НДС.
В случае, если вместе с формализованным документом нужно отправить другие документы, для этого нажимаем кнопку «Добавить» над таблицей внизу страницы. После нажатия кнопки в таблице появится новая строка. Для добавления файла в ячейке «Файл» нужно нажать на значок «…». В случае, если документ требуется подписать, ставим галочку в столбце «Требуется подписать». Данные в столбцах: номер документа, дата, сумма и НДС будут заполнены автоматически после добавления файла, в соответствии с данными из формализованного документа.
4.2. Входящие
Центральное окно вкладки «Входящие» имеет таблицу, где в верхней части расположена панель с кнопками, а в центральной таблица с документами (Рисунок 27).

Панель с кнопками содержит:
Стрелки — перемещают выбранный элемент в таблице (чтобы выбрать элемент, выделите его мышью) вверх и вниз.
Подписать — подписывает документы, которые имею статус «Требуется подписать». Для этого нужно поставь галочку напротив документа (или нескольких документов) и нажать кнопку «Подписать».
Импорт — на основании документа типа УПД осуществляется получение электронного документа в формате XML, его распознавание и сопоставление с номенклатурой информационной базы по поставщику. После этого создается документ поступления. Чтобы выполнить импорт, нужно поставить напротив одного или нескольких документов УПД галочку.
Сохранить файл — сохраняет на компьютер выбранный документ в формате XML. Чтобы выбрать документ, нужно поставить напротив него галочку.
Сохранить с техническими документами — сохраняет выбранный документ со всеми уведомлениями на компьютер в виде архива. Файлы внутри архива имеют формат XML и имена вида: UO_2PS-00770193574204263439510075933850_2PS_20190415_9237b4f3-28a3-4d4d-8e58-4a93c4ac151f_1.xml. Имя включает в себя тип документа, ID получателя, ID отправителя, уникальный идентификатор.
Список возможных уведомлений:
-
о получении документа;
-
об отправке документа;
-
о подписи электронного документа;
-
тип покупателя;
-
сам документ.
В архив — переносит выбранные документы из вкладки «Входящие» на вкладку «Архив».
Еще — типовой элемент программы 1С, не относится к внешней обработке «Коннектор ЭДО.Поток. Управляемое приложение».
Панель оповещений — содержит уведомления о приглашениях. Нажатием на красную кнопку панель можно скрыть, по кнопке «Принять» — принять приглашение от контрагента.
Таблица с документами содержит:
Первая колонка позволяет выбрать документ (поставить галочку в чекбоксе) для дальнейшего управления документом;
Вторая колонка содержит коды маркировок по программе «Честный знак» ЦРПТ;
Идентификатор — порядковый номер документа в информационной системе «ЭДО.Поток»;
№/№ — это номер документа, указанный в файле, который прикреплен к отправленному документу;
Тип — содержит типы документов, которые перечислены здесь;
Дата — это дата последнего изменения документа в программе 1С;
Отправитель — название контрагента, который отправил документ;
Статус — это статус документа в ИС «ЭДО.Поток», список статусов перечислены здесь;
Сумма НДС — это сумма НДС по документу;
Сумма — это сумма из документа.
При двойном нажатии на документ открывается окно с визуальным отображением документа, где возможны следующие действия:
-
Сохранить PDF;
-
Подписать;
-
Уточнить;
-
Аннулировать — при нажатии создаётся запрос контрагенту и в случае, если он подпишет, то документ считается аннулированным.
4.3. Отправленные
Центральное окно вкладки «Отправленные» имеет таблицу, где в верхней части расположена панель с кнопками, а в центральной таблица с документами (Рисунок 28).

Панель с кнопками содержит:
Стрелки — перемещают выбранный элемент в таблице (чтобы выбрать элемент, выделите его мышью) в верх и вниз.
Сохранить файл — сохраняет на компьютер выбранный документ в формате XML. Чтобы выбрать документ, нужно поставить напротив него галочку.
Сохранить с техническими документами — сохраняет выбранный документ со всеми уведомлениями на компьютер в виде архива. Файлы внутри архива имеют формат XML и имена вида: UO_2PS-00770193574204263439510075933850_2PS_20190415_9237b4f3-28a3-4d4d-8e58-4a93c4ac151f_1.xml. Имя включает в себя тип документа, ID получателя, ID отправителя, уникальный идентификатор.
Список возможных уведомлений:
-
о получении документа;
-
об отправке документа;
-
о подписи электронного документа;
-
тип покупателя;
-
сам документ.
В архив — переносит выбранные документы из вкладки «Отправленные» на вкладку «Архив».
Еще — типовой элемент программы 1С, не относится к внешней обработке «Коннектор ЭДО.Поток. Управляемое приложение».
Таблица с документами содержит:
Первая колонка позволяет выбрать документ (поставить галочку в чекбоксе) для дальнейшего управления документом;
Вторая колонка содержит коды маркировок по программе «Честный знак» ЦРПТ;
Идентификатор — порядковый номер документа в информационной системе «ЭДО.Поток»;
№/№ — это номер документа, указанный в файле, который прикреплен к отправленному документу;
Тип — содержит типы документов, которые перечислены здесь;
Дата — это дата последнего изменения документа в программе 1С;
Получать — название контрагента, которому отправляем документ;
Статус — это статус документа в ИС «ЭДО.Поток», список статусов перечислены здесь;
Сумма НДС — это сумма НДС по документу;
Сумма — это сумма из документа.
При двойном нажатии на документ открывается окно с визуальным отображением документа, где этот документ можно отправить контрагенту на основании другого документа:
-
Сохранить PDF;
-
Подписать;
-
Уточнить;
-
Аннулировать — при нажатии создаётся запрос контрагенту и в случае, если он подпишет, то документ считается аннулированным.
4.4. Архив
Центральное окно вкладки «Архив» имеет таблицу, где в верхней части расположена панель с кнопками, а в центральной таблица с документами (Рисунок 29).
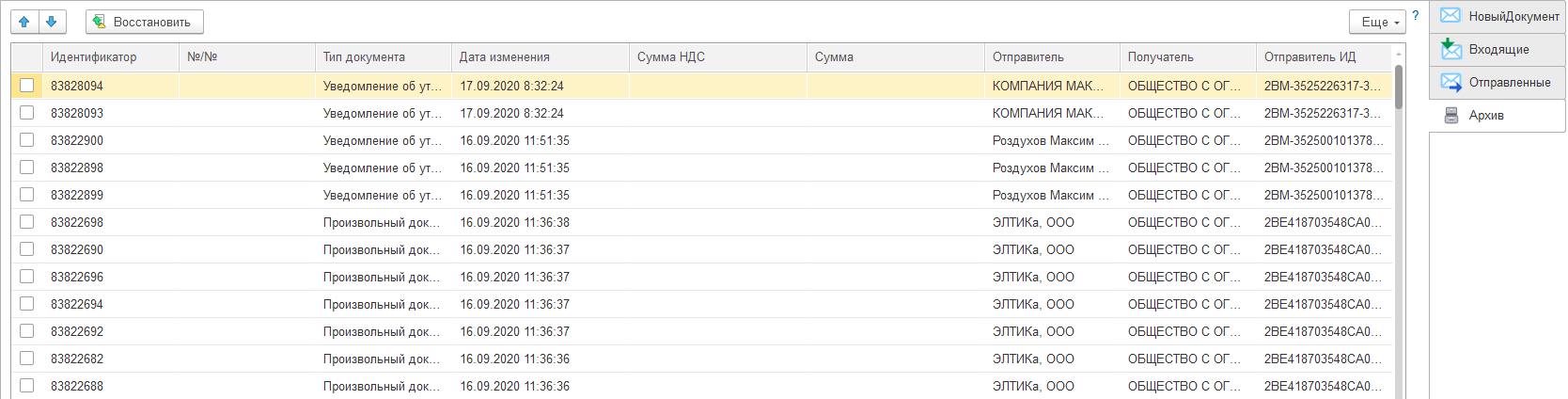
Панель с кнопками содержит:
Стрелки — перемещают выбранный элемент в таблице (чтобы выбрать элемент, выделите его мышью) в верх и вниз;
Восстановить — восстанавливает документ в соответствующую вкладку, из которой был удален.
Примечание! Полностью удалить файл из 1С и оператора ЭДО нельзя. Поскольку при попадании документа к оператору ЭДО, он хранится там всегда.
Еще — типовой элемент программы 1С, не относится к внешней обработке «Коннектор ЭДО.Поток. Управляемое приложение».
Таблица с документами содержит:
Первая колонка позволяет выбрать документ (поставить галочку в чекбоксе) для дальнейшего управления документом;
Идентификатор — порядковый номер документа в информационной системе «ЭДО.Поток»;
№/№ — это номер документа, указанный в файле, который прикреплен к отправленному документу;
Тип — содержит типы документов, которые перечислены здесь;
Дата изменения — дата и время, когда последний раз был изменен документ;
Сумма НДС — это сумма НДС по документу;
Сумма — это сумма из документа;
Отправитель — тот, кто отправил документ (им может быть текущая компания или контрагент);
Получатель — тот, кто получил документ (им может быть текущая компания или контрагент);
Отправитель ИД — уникальный идентификатор пользователя в системе ЭДО, который обычно состоит из 32 символов (не включая «–»).
4.5. Контрагенты
Данная закладка содержит общую информацию о контрагентах (Рисунок 30).

Контрагенты:
Вид — нажмите на значок треугольника в конце поля. В выпадающем списке выберете нужный пункт:
- Мои контрагенты — те, кто подтвердил приглашения на добавление в список контрагентов.
Красным цветом отмечены те контрагенты, которые не добавлены в Справочник контрагентов 1С;
- Меня приглашают — те контрагенты, от которых были получены приглашения для обмена документами;
- Мои приглашения — те контрагенты, кому были отправлены приглашения на обмен документами.
Выбран — указатель выбора одного или нескольких контрагентов для проведения операций. Выбор контрагентов доступен и используется для выбора конкретного идентификатора тех, компаний, у которых имеется выпадающий список с несколькими идентификаторами одновременно;
Контрагент — название контрагента. Задается при добавлении нового контрагента;
Идентификатор — уникальный идентификатор пользователя в системе ЭДО, который обычно состоит из 32 символов (не включая «–»);
ИНН — идентификационный номер налогоплательщика контрагента. Состоит из 12 символов для ИП и физических лиц и из 10 символов для юридических лиц;
КПП — код причины постановки на учет контрагента. Состоит из 9 символов и заполняется для юридических лиц.
Для добавления нового контрагента нужно нажать на кнопку «Добавить контрагента» в данной закладке под таблицей. Данная форма предназначена для приглашения контрагента к электронному документообороту. На рисунке 31 показана форма добавления контрагента.
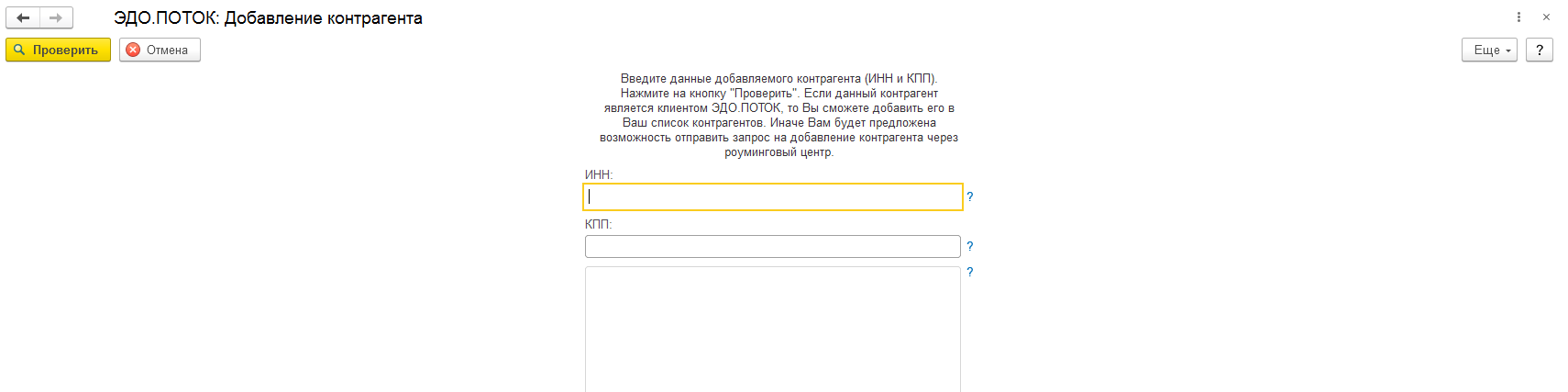
В новом окне нужно заполнить поля с ИНН и КПП. Это обязательные поля для заполнения. После их заполнения нужно нажать на кнопку «Проверить».
В случае положительного ответа контрагент будет автоматически добавлен в список активных контрагентов. В случае отрицательного ответа будет предложено сформировать приглашение через роуминговый центр, к тому оператору, клиентом которого является данный контрагент. Форма с предложение сформировать приглашение показана на рисунке 32.
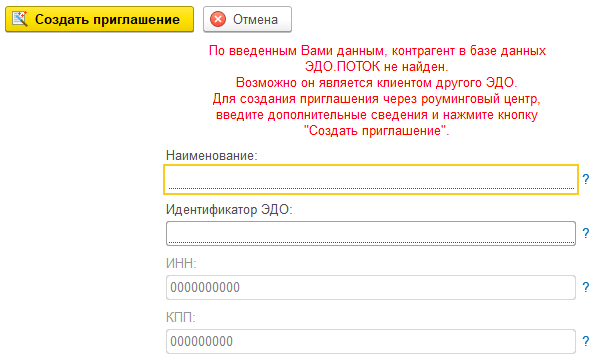
Наименование — введите наименование контрагента, необходимо указывать юридическое название или полное наименование для ИП и физических лиц.
Идентификатор ЭДО — введите идентификатор электронного документооборота, который обычно состоит из 32 символов (не включая «–»).
Поля ИНН и КПП уже будут заполнены согласно предыдущей форме добавления контрагента.
После нажатия на кнопку «Создать приглашение» будет создано и направлено приглашение для присоединения к электронному документообороту.
5. Примеры отправки документов
5.1. Отправка формализованного документа
Формализованными называются документы, формат передачи которых через системы ЭДО определен законодательно. К формализованным документам относятся счета-фактуры, универсальные передаточные документы, а также их корректировочные и исправительные документы (СФК, УКД и др.) В обработке «Коннектор ЭДО.Поток. Управляемое приложение» их возможно отправить несколькими способами:
-
загрузить одиночный xml-файл с содержимым документа;
-
загрузить xml-файл формализованного документа (один) и прикрепить к нему несколько неформализованных документов в режиме пакетной отправки. (При этом условная формализация неформализованных документов производится из данных формализованного документа). Тарификация каждого отправляемого документа производится отдельно.
Для загрузки, подписания и отправки формализованного документа необходимо выполнить в обработке следующие действия:
-
Выберите вкладку «НовыйДокумент», и перейдите в раздел «С диска» как показано на рисунке 33.
-
Установите отметку в поле «Формализованный документ (СФ/УПД/СФК/УКД)».
-
Выберите файл для отправки. Для этого рядом с одноименным полем следует нажать на кнопку
 , затем в появившемся окне выбрать нужный файл и нажать на кнопку «Открыть». (Вид документа будет определен автоматически).
, затем в появившемся окне выбрать нужный файл и нажать на кнопку «Открыть». (Вид документа будет определен автоматически).
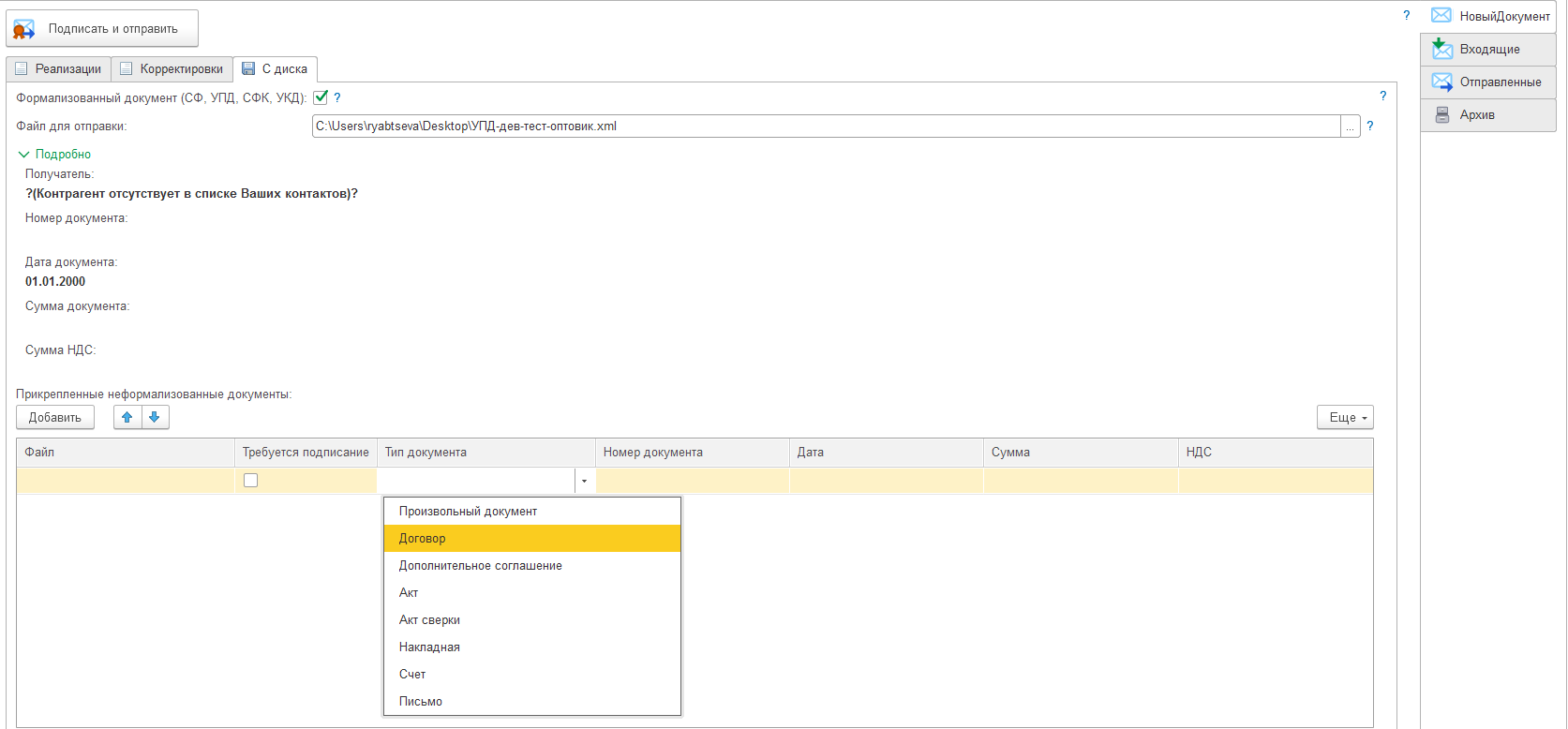
Рисунок 33. Вкладка «НовыйДокумент» раздел «С диска» -
Если не планируется прикрепление неформализованных документов, то после заполнения указанных полей необходимо нажать кнопку «Подписать и отправить» в левом верхнем углу окна формы.
-
Если в составе пакета планируется передача данному контрагенту дополнительных неформализованных документов, то необходимо добавить их файлы в табличное поле «Прикрепленные неформализованные документы», нажав кнопку «Добавить» над указанной табличной частью.
-
После выбора файла необходимо указать тип отправляемого документа, выбрав его из выпадающего списка, как показано на рисунке 33. Номер документа, дата, Сумма и НДС будут скопированы из соответствующих полей формализованного документа. В случае необходимости их можно откорректировать.
-
После окончания формирования пакета нажать на кнопку «Подписать и отправить».
ВНИМАНИЕ! Согласно приказу ФНС России от 05.03.2012 № ММВ-7-6/138@ «Об утверждении форматов счета-фактуры, журнала учёта полученных и выставленных счетов-фактур, книги покупок и книги продаж, дополнительных листов книги покупок и книги продаж в электронном виде», электронные счета-фактуры должны соответствовать установленным требованиям. В случае несоответствия формата электронной счет-фактуры подписать и направить контрагенту такой документ нельзя.
В системе «ЭДО.Поток» предусмотрена проверка формата. В случае несоответствия формата вам придет оповещение и квитанция об ошибке формата. -
Если формат формализованного документа некорректен, и его проверка не завершилась успешно, то пользователю будет доставлено уведомление об отказе в приеме (см. рисунок 34). Если формат формализованного документа верен, то запись о документе добавится в список отправленных документов и отобразится в таблице на соответствующей вкладке («Отправленные»). Статус документа будет иметь значение «Ожидается извещение о получении», что означает, что адресат ещё не подтвердил получение отправленного счета-фактуры.

5.2. Загрузка и отправка неформализованного документа
Для загрузки, подписания и отправки неформализованного документа необходимо выполнить во внешней обработке «Коннектор ЭДО.Поток. Управляемое приложение» следующие действия:
-
Выберите вкладку «НовыйДокумент», а затем перейдите в раздел «С диска» (рисунок 35).
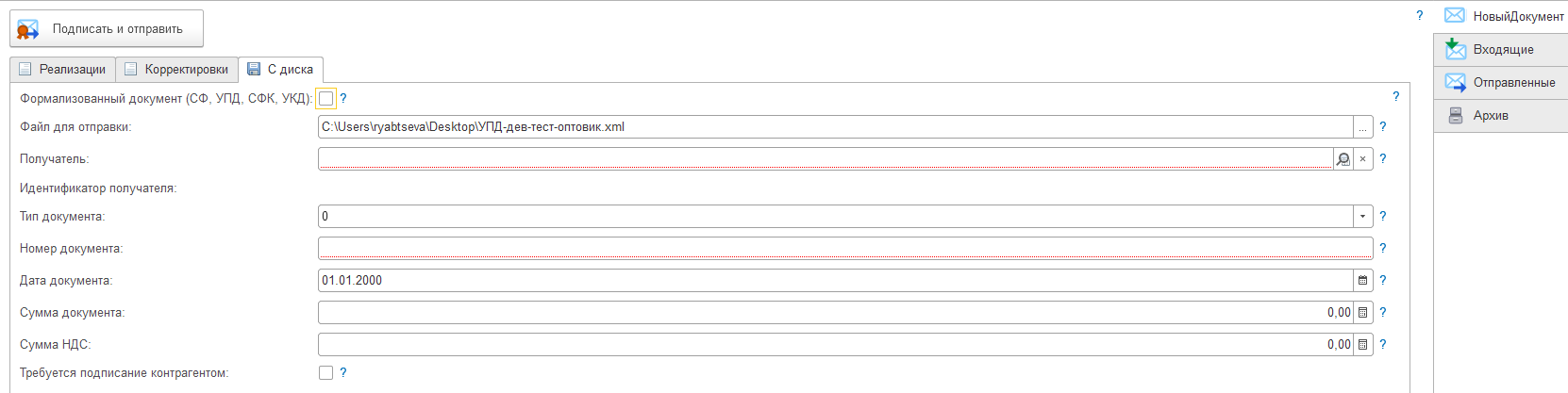
Рисунок 35. Отправка неформализованного документа -
Не устанавливайте отметку в поле «Формализованный документ (СФ/УПД/СФК/УКД)».
-
Выберите файл для отправки. Для этого рядом с одноименным полем следует нажать на кнопку
 , затем в появившемся окне выбрать нужный файл и нажать на кнопку «Открыть».
, затем в появившемся окне выбрать нужный файл и нажать на кнопку «Открыть». -
При этом Вам останутся доступными поля для условной формализации документа («Тип документа», «Номер документа», «Сумма документа», «НДС» и чек-бокс «Требуется подписание контрагентом»). Указанные поля необходимо заполнить. Незаполненными могут оставаться лишь поля «Сумма документа» и «НДС», в том случае, если отправляемый документ не содержит этих сведений. Если документ не имеет номера, то в поле «Номер документа» следует указать «Б/н» или «Без номера».
-
Также необходимо указать получателя документа. Для этого необходимо нажать на значок лупы поля «Получатель» и выбрать в открывшемся окне контрагента (Рисунок 36).
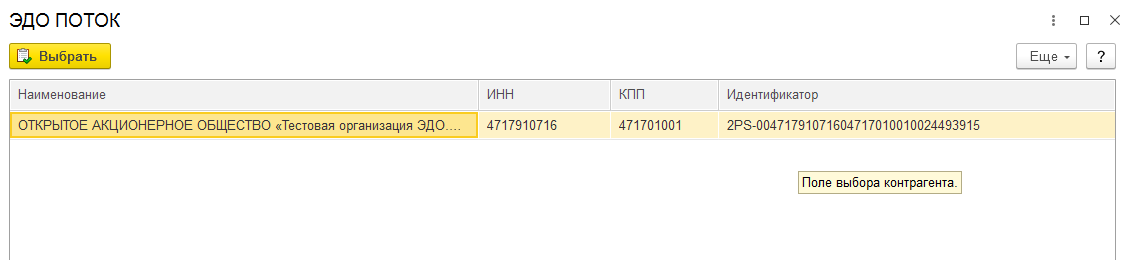
Рисунок 36. Выбор получателя неформализованного электронного документа
ВНИМАНИЕ! при направлении документа, требующего подписания второй стороной, обязательно установить флажок «Требуется подписание контрагентом», в противном случае документ второй стороной подписываться не будет.
После заполнения всех необходимых полей следует нажать на кнопку «Подписать и отправить»; запись о документе при этом переместится в список отправленных документов.
5.3. Работа с входящими и отправленными документами
Все входящие документы размещаются в списке на вкладке «Входящие», а отправленные, соответственно, на вкладке «Отправленные». Для визуализации любого из документов необходимо выбрать его в соответствующей вкладке и открыть двойным щелчком «мыши». Системой визуализируются все формализованные документы, а также неформализованные, передаваемые в форматах PDF, JPG, PNG, TXT, RTF, DOC, DOCX, XLS, XLSX (в случае корректного указания расширения файла).
Из окна визуализации пользователю доступна кнопка «Подписать». Действие доступно для документов, требующих подписания или создания титула покупателя. Т.е. по аналогии с бумажным аналогом — заполнения покупателем части документа. Таким образом происходит принятие УПД, УКД и их корректировочных и исправительных аналогов. Для этого пользователю нужно, в открывшемся окне, заполнить все указанные поля и нажать «ОК». (Рисунок 37).
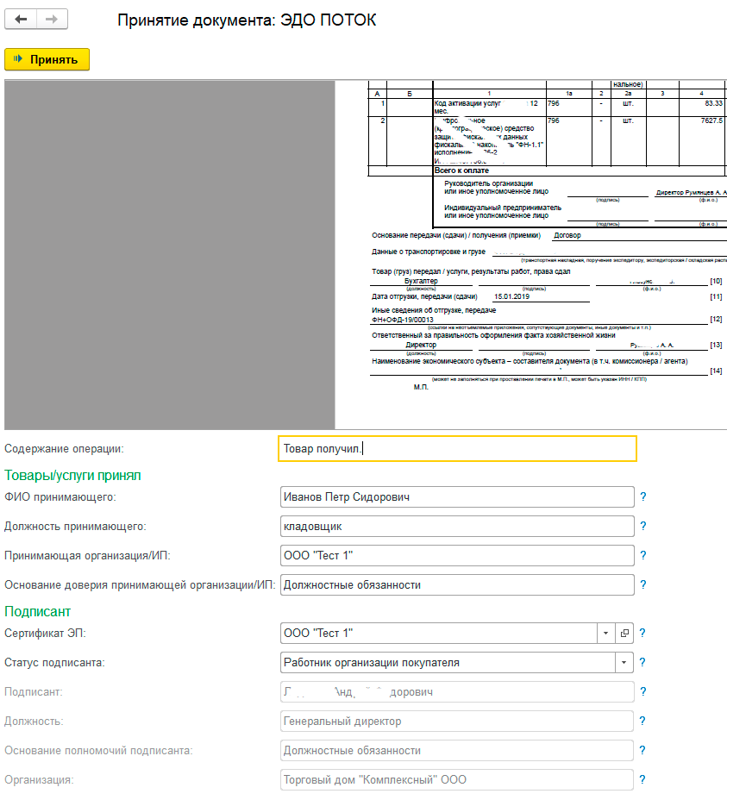
6. Типы и статусы документов
6.1. Типы документов
В данном разделе перечислены типы документов, которые используются во внешней обработке «Коннектор ЭДО.Поток. Управляемое приложение» на различных закладках.
Формализованные документы:
-
Счет-фактура;
-
Счет-фактура корректировочный;
-
УПД (универсальный передаточный документ);
-
УКД (универсальный корректировочный документ).
Неформализованные документы:
-
Произвольный документ;
-
Договор;
-
Дополнительное соглашение;
-
Акт;
-
Акт сверки;
-
Накладная;
-
Счет;
-
Письмо;
-
Предложение об аннулировании.
Документы условной формализации:
-
Акт;
-
Накладная;
-
Акт-заказчика;
-
Накладная-покупателя.
6.2. Статусы документов
В таблице 1 перечислены статусы документов, которые используются во внешней обработке «Коннектор ЭДО.Поток. Управляемое приложение» на различных закладках.
Таблица 1. Статусы документов в ИС «ЭДО.Поток»
| Название статуса | Комментарии |
|---|---|
| Статусы для отправителя | |
| Отправляется | Документ создан и отослан в ЭДО.Поток. Ожидается реакция сервера. |
| Ожидается извещение о получении | Документ получен оператором ЭДО. Ожидается обработка сервером. |
| Доставлен | Документ доставлен контрагенту (для документов, не требующих подписания). |
| Ожидается подпись контрагента | Документ доставлен контрагенту и ожидается его подписание. |
| Подписан контрагентом | Документ подписан контрагентом. |
| Контрагент отказал в подписи | Контрагент отказал в подписи. |
| Ожидается ответ покупателя | Документ доставлен получателю. Ожидается принятие документа. |
| Требуется подтвердить ответ продавцу | Сервером принят ответ покупателя. Необходимо подписать подтверждение. |
| Отправлен запрос уточнения | Получатель документ получил, однако не принял и просит уточнить что-либо по документу. |
| Статусы для получателя | |
| Получен | Документ получен (для документов, не требующих подписания). |
| Подписан | Документ подписан. |
| В подписи отказано | Контрагент отказал в подписи |
| Требуется отправить ответ продавцу | Документ требует принятия (создания титула покупателя) |
| Требуется подтвердить ответ покупателю | Сервером принят ответ покупателя. Необходимо подписать подтверждение. |
| Получен запрос уточнения | Получатель документ получил, однако не принял и просит уточнить что-либо по документу. |
| Статусы доступные для обоих контрагентов | |
| Требуется подписать извещение | Сервер сформировал извещение о получении документа. Пользователю необходимо его подписать. |
| Документооборот завершен | Документооборот завершен. |
| Удален | Документ удален. |
| Аннулирован | Документ аннулирован. |
| В обработке | Документ в обработке (передан в роуминг и ожидает реакции роумингового центра). |
История изменений
Версия 1.0
Выпущена 01 марта 2019 г.
Первая регистрируемая версия документа.
Версия 1.1
Выпущена 16 апреля 2019 г.
-
Добавлено описание пользовательских интерфейсов в разделе 5;
-
Добавлены типы документов п. 7.1;
-
Обновлены статусы документов п. 7.2.
Версия 1.2
Выпущена 05 июня 2020 г.
-
Добавлены описания вкладки реализации и корректировки в раздел «Отправить»;
-
Добавлена информация о кнопке «Аннулировать» в раздел «Отправленные».
Версия 1.3
Выпущена 09 июня 2020 г.
В раздел «Входящие» добавлена информация о кнопке «Импорт».
Версия 1.4
Выпущена 17 сентября 2020 г.
-
Обновлены скриншоты в связи с изменением интерфейса программы;
-
Переработаны блоки 5 и 6.
Версия 1.5
Выпущена 15 мая 2024 г.
- Обновлено описание раздела 4.5. Контрагенты.