Программа «Коннектор 1C» для ИС «ЭДО.ПОТОК»
Введение
Описывается пользовательский интерфейс программы «Коннектор 1С», предназначенной для автоматизации процесса обмена электронными документами. между автоматизированной системой управления предприятием (АСУП) «1С:Предприятие» и информационной системы (ИС) «ЭДО.Поток».
Документ предназначен для пользователей АСУП «1С:Предприятие», использующих в своей работе ИС «ЭДО.Поток».
1. Основные функции и системные требования программы
Программа «Коннектор 1С» позволяет отправлять и получать следующие типы документов:
- счет-фактура, корректировочный счет-фактура;
- универсальный передаточный документ, универсальный корректировочный документ;
- любые неформализованные документы.
Программа предназначена для запуска на платформе «1С:Предприятие 8.2 и 8.3» (обычные формы) в следующих конфигурациях: «Бухгалтерия предприятия 2.0», «Управление торговлей 10.3», «Комплексная автоматизация 1.1», «УПП 1.3». Программа написана на встроенном языке «1С:Предприятия» без использования недокументированных компонентов и функций языка и не вносит изменений в конфигурацию баз данных «1С:Предприятия» и не изменяет ее структуру. Для работы программы «Коннектор 1С» должны выполняться следующие системные требования:
- используемая операционная система (ОС) Windows 7, Windows 8, Windows 8.1, Windows 10, либо ОС на базе Linux;
- используемый программный комплекс «1С-Предприятие» версии 8.2 или 8.3;
- установленный и функционирующий Microsoft .NET framework последней версии;
- доступ в Интернет;
- используемое средство криптографической защиты информации (СКЗИ) «КриптоПро CSP» версии 2.0 и выше;
- доступная квалифицированная электронная подпись (КЭП) лица, уполномоченного подписывать электронные документы.
2. Установка и авторизация
Чтобы установить программу «Коннектор 1С» необходимо произвести следующие действия:
- Загрузить на жесткий диск программу «Коннектор 1С», которая находится в верхней части данной страницы.
- Запустить программу «1С:Предприятие» с одной из упомянутых выше (см. разд. 1) конфигураций. Далее выбрать пункт меню «Файл», затем «Открыть» и указать путь к файлу программы (рисунок 1).
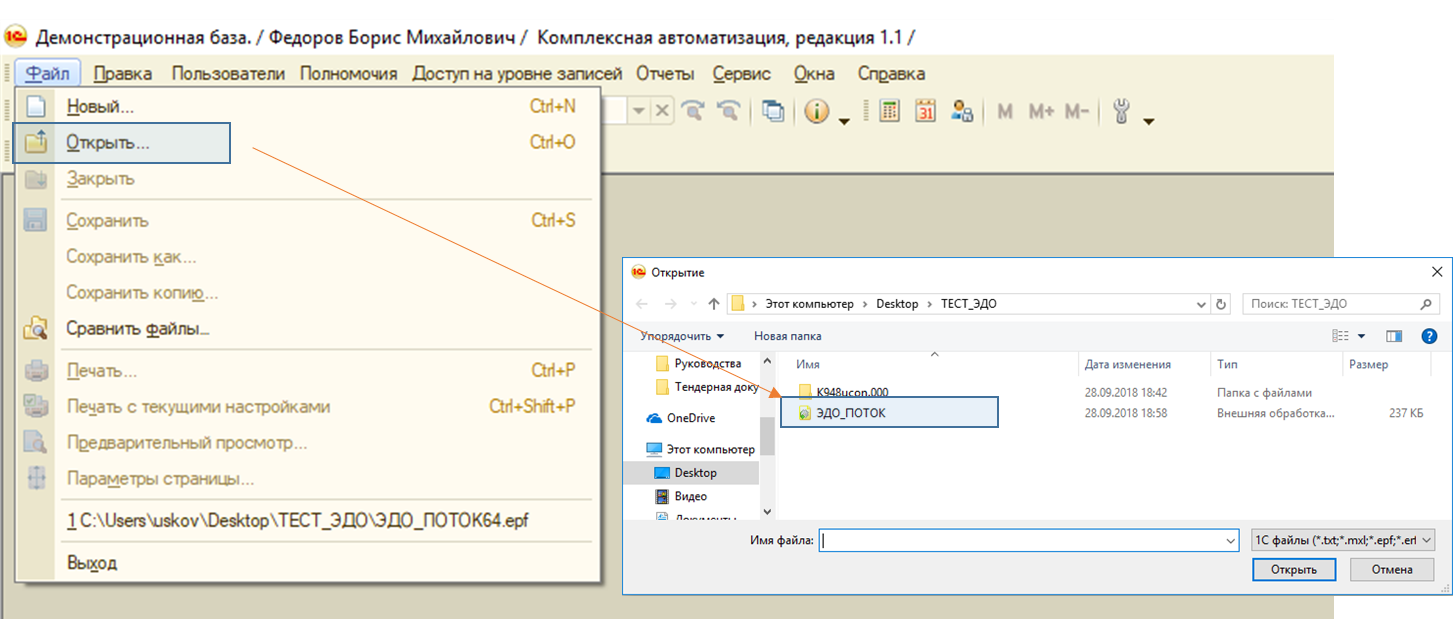
Рисунок 1. Открытие программы (внешней обработки) в среде «1С:Предприятие» - На экране отобразится окно авторизации. Для начала работы с программой нужно пройти авторизацию.
- Первичная авторизация производится по вашему логину и паролю OFD.ru. Для этого переключитесь на вкладку «Авторизация по учетной записи «ЭДО.Поток»», введите ваш логин и пароль в соответствующие поля и нажмите на кнопку «Войти».
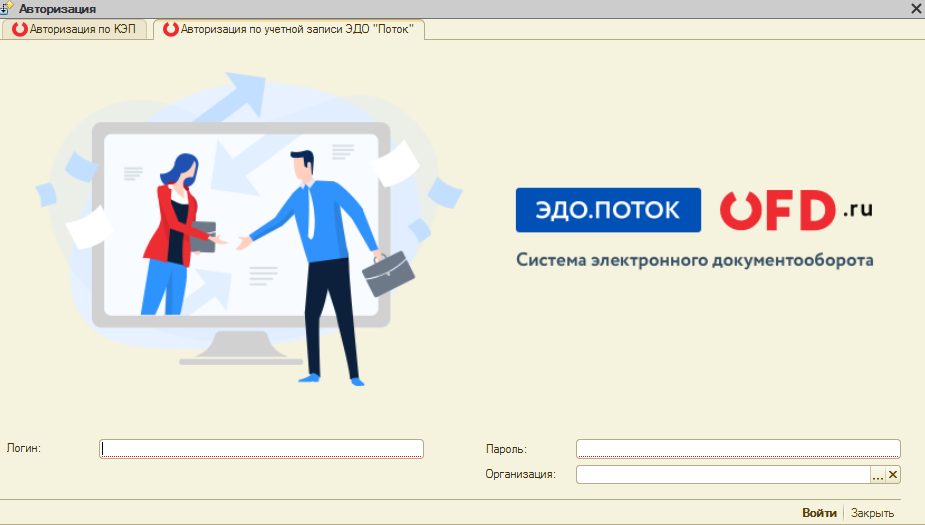
Рисунок 2. Окно авторизации пользователя - После проведения первичной авторизации, вы можете при авторизации использовать свой ключ КЭП. Для этого вставьте ваш КЭП, выберите вкладку «Авторизация по КЭП», в меню справа наименование вашей компании и кликните два раза левой кнопкой мыши по названию.
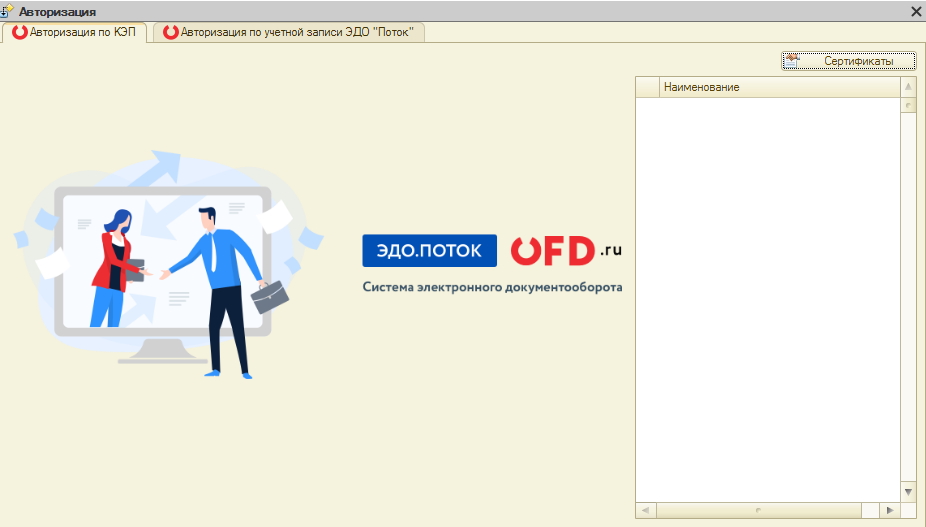
Рисунок 3. Авторизация по КЭП - Если сертификат не подгрузился автоматически, его можно выбрать при помощи кнопки «Сертификаты». После ее нажатия откроется новое окно (рисунок 4).
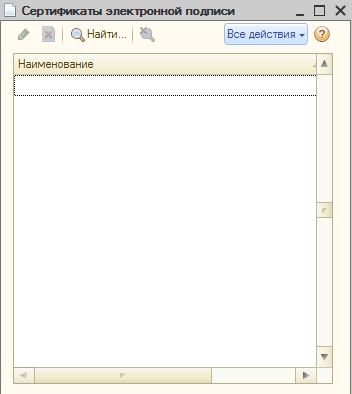
Рисунок 4. Добавление сертификата
3. Пользовательский интерфейс программы
После успешной авторизации любым описанным выше способом на экране появляется рабочее окно программы «Коннектор 1С» (рисунок 5), в котором имеется рабочее поле со списком документов, содержимое которого будет определяться шестью закладками, расположенными в левой части окна:
- «Новый документ» — при выборе данной вкладки в окне отображается форма для создания документа для отправки;
- «Входящие» — при выборе данной вкладки в окне отображается список всех документов, являющихся входящими для текущего адресата (пользователя);
- «Отправленные» — при выборе данной вкладки в окне отображается таблица со списком всех документов, отправленных из текущей учетной записи ИС «ЭДО.Поток»;
- «Черновики» — при выборе данной вкладки в окне отображается список успешно созданных и подписанных, но не отправленных документов;
- «Архивные» — при выборе данной вкладки в окне отображается список всех удаленных документов;
- «Контрагенты» — при выборе данной вкладки в окне отображается информация о компании пользователя и список контрагентов.
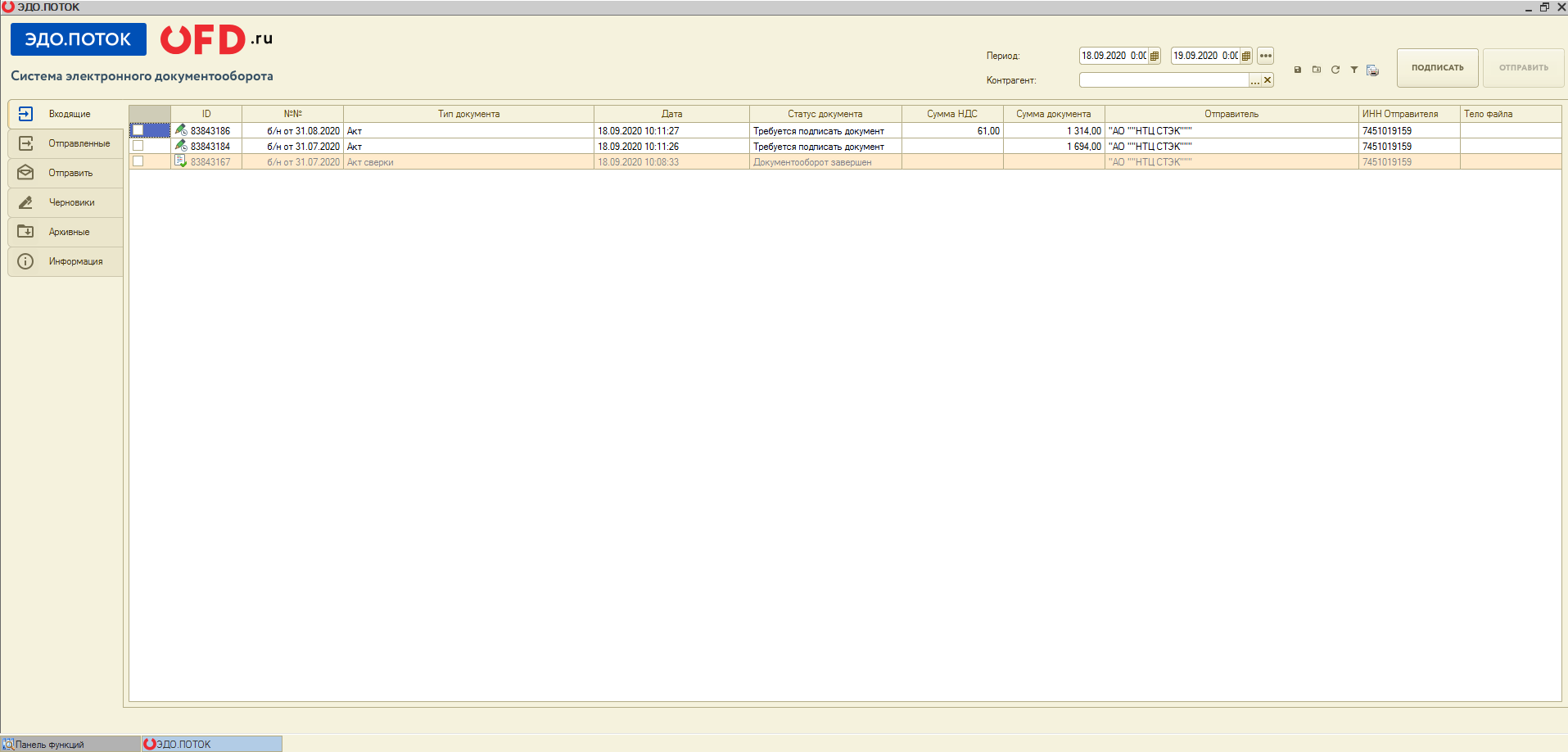
В правой верхней части окна находится блок для действий с документами схожий для всех закладок (рисунок 6).

- Период — период можно указать как вручную, так и при помощи выпадающего календаря;
- Контрагент — позволяет отфильтровать документы по контрагенту. Для выбора контрагента необходимо нажать на три точки, выбрать в открывшемся окне контрагента и нажать на его название два раза левой кнопкой мыши. Для сброса значения — нажать крестик.
- Служебные кнопки — позволяют сохранить выбранные документы на диск, отправить в архив/восстановить, обновить данные, отфильтровать по типу документа, отправить выбранные документы на печать. При наведении мышки появляются всплывающие подсказки;
- Подписать — кнопка доступна для закладки «Входящие». Позволяет подписать выбранный документ;
- Отправить — кнопка доступна для закладок «Отправить» и «Черновики». Позволяет отправить документ контрагенту;
- В черновики — кнопка доступна для закладок «Отправить» и «Черновики». При ее нажатии документ не будет отправлен контрагенту, а будет перемещен на закладку «Архивные»;
3.1. Входящие
Все входящие документы размещаются в списке на закладке «Входящие».

Таблица с документами содержит:
Первая колонка позволяет выбрать документ (поставить галочку в чекбоксе) для дальнейшего управления документом;
ID — порядковый номер документа в информационной системе «ЭДО.Поток»;
№/№ — это номер документа, указанный в файле, который прикреплен к отправленному документу;
Тип документа — содержит типы документов, которые перечислены здесь;
Дата — это дата последнего изменения документа в программе 1С;
Статус документа — это статус документа в ИС «ЭДО.Поток», список статусов перечислены здесь;
Сумма НДС — это сумма НДС по документу;
Сумма документа — это сумма из документа.
Отправитель — название контрагента, который отправил документ;
ИНН Отправителя — ИНН контрагента, который отправил документ;
Тело файла — файл, прикрепленный к отправленному документу.
При двойном нажатии на документ открывается окно с визуальным отображением документа, где возможны следующие действия:
- Отправить на основании (при нажатии откроется выпадающий список);
- Подписать документ;
- Принять документ;
- Запросить уточнение;
- Сохранить;
- Удалить — при нажатии создаётся запрос контрагенту и в случае, если он подпишет, то документ считается аннулированным;
- Закрыть — закрывает окно визуализации.
Подписать документ можно двумя способами:
- поставить галочку напротив документа (или нескольких документов) и нажать кнопку «Подписать»;
- провалиться в документ и нажать «Подписать документ».
3.2. Отправленные
На закладке «Отправленные» содержится список всех успешно отправленных документов. Поля аналогичны полям в закладке «Входящие» (Рисунок 8).

Для аннулирования документа необходимо:
- открыть форму визуализации документа, для этого нужно два раза нажать по нужно документу из списка;
- в окне визуализации нажать кнопку «Удалить».
При нажатии данной кнопки создаётся запрос контрагенту и в случае, если он подпишет, то документ считается аннулированным.
3.3. Загрузка и отправка документов
Пользователям доступны возможности загрузки и отправки формализованных и неформализованных документов.
3.3.1. Загрузка и отправка формализованного документа
Формализованными называются документы, формируемые и заполняемые автоматически полностью или частично. К формализованным документам относятся счета-фактуры, универсальные передаточные документы, а также их корректировочные и исправительные документы (СФК, УКД и др.). Их возможно отправить загрузиd готовый xml-файл с содержимым документа.
Для загрузки, подписания и отправки формализованного документа необходимо выполнить в следующие действия:
- Перейти на закладку «Новый документ» (Рисунок 9).

Рисунок 9. Закладка "Новый документ" - Выбрать файл для отправки в поле «1. Выбор файла(ов) для отправки:» нажав на кнопку
 , затем в появившемся окне выбрать нужный файл и нажать на кнопку «Открыть».
, затем в появившемся окне выбрать нужный файл и нажать на кнопку «Открыть». - Выбрать тип документа в выпадающем списке «2. Выбор типа документа». В программе реализована обработка следующих типов документов:
- счет-фактура;
- счет-фактура корректировочный;
- универсальный передаточный документ;
- универсальный корректировочный документ;
- неформализованный документ.
ВАЖНО! Согласно приказу ФНС России от 05.03.2012 № ММВ-7-6/138@ «Об утверждении форматов счета-фактуры, журнала учёта полученных и выставленных счетов-фактур, книги покупок и книги продаж, дополнительных листов книги покупок и книги продаж в электронном виде», электронные счета-фактуры должны соответствовать установленным требованиям. В случае несоответствия формата электронной счет-фактуры подписать и направить контрагенту такой документ нельзя.
В системе «ЭДО.Поток» предусмотрена проверка формата. В случае не соответствия формата вам придет оповещение и квитанция об ошибке формата.
- Следующим действием необходимо выбрать получателя документа. Для этого в строке «3. Выбор адресата» необходимо нажать на кнопку
 , расположенную справа, и выбрать из списка контрагентов компанию-получателя документа. Затем следует нажать кнопку «Отправить» в правом верхнем углу.
, расположенную справа, и выбрать из списка контрагентов компанию-получателя документа. Затем следует нажать кнопку «Отправить» в правом верхнем углу. - Если формат формализованного документа верен, то запись о документе добавится в список отправленных документов и отобразится в таблице на соответствующей закладке («Отправленные», рисунок 8). Статус документа будет иметь значение «Ожидается извещение о получении», что означает, что адресат ещё не подтвердил получение отправленного счета-фактуры. Подробнее о статусах документов см. разд. 4.4.
- Если формат формализованного документа некорректен, и его проверка не завершилась успешно, то пользователю будет доставлено уведомление об отказе в приеме.
Так же согласно приказу Министерства финансов от 10.11.2015 174н «Об утверждении порядка выставления и получения счетов-фактур в электронном виде по телекоммуникационным каналам связи с применением электронной цифровой подписи» и приказ ФНС России от 05.03.2012 № ММВ-7-6/138@ «Об утверждении форматов счета-фактуры, журнала учёта полученных и выставленных счетов-фактур, книги покупок и книги продаж, дополнительных листов книги покупок и книги продаж в электронном виде» пользователю ИС «ЭДО.Поток» необходимо подписать ряд технических уведомлений. Для этого нужно выбрать закладку «Входящие», затем в списке — извещение о получении электронного документа, затем нажать кнопку «Подписать» (Рисунок 10).

3.3.2. Загрузка и отправка неформализованного документа
Для загрузки, подписания и отправки неформализованного документа необходимо выполнить в программе (обработке) «Коннектор 1С» следующие действия:
- Перейти на закладку «Отправить» (Рисунок 9).
- Выбрать файл для отправки в поле «1. Выбор файла(ов) для отправки:» нажав на кнопку
 , затем в появившемся окне выбрать нужный файл и нажать на кнопку «Открыть».
, затем в появившемся окне выбрать нужный файл и нажать на кнопку «Открыть». - Выберите тип документа «Неформализованный документ» в выпадающем списке «2. Выбор типа документа».
- При выборе типа «неформализованный документ» вам откроется дополнительный раздел «4. Формализация документа» (рисунок 11) со следующими реквизитами:
- номер документа;
- сумма документа;
- сумма НДС;
- дата документа;
- вид документа;
- чекбокс «Необходимо подписание»
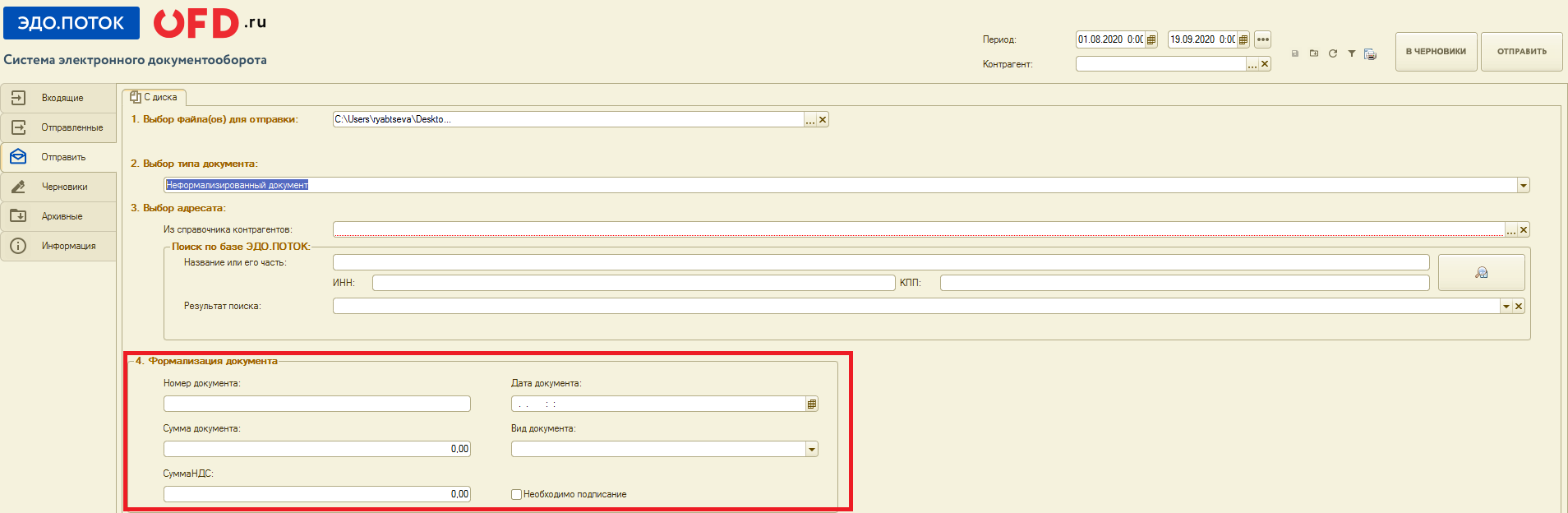
В программе реализованы следующие виды неформализованных документов:
- произвольный документ;
- договор;
- дополнительное соглашение;
- акт;
- акт сверки;
- накладная;
- счет;
- письмо;
- подпись.
ВАЖНО! При направлении документа, требующего подписания второй стороной, обязательно установить флажок в чекбокс «Необходимо подписание», в противном случае документ второй стороной подписываться не будет.
После заполнения всех необходимых полей следует нажать на кнопку «Отправить», запись о документе при этом переместится в список отправленных документов (Закладка «Отправленные», рисунок 8).
3.4. Черновики
На закладке «Черновики» содержится список всех успешно созданных и подписанных, но не отправленных документов. Поля аналогичны полям в закладке «Входящие».
Отправить документ можно двумя способами:
- поставить галочку напротив документа (или нескольких документов) и нажать кнопку «Отправить»;
- провалиться в документ и нажать «Отправить на основании»(при нажатии откроется выпадающий список).
3.5. Архивные
На закладке «Архивные» содержится список всех успешно созданных и подписанных, но не отправленных документов. Поля аналогичны полям в закладке «Входящие».
Отправить документ в архив можно из любой закладки выделив документ и нажав кнопку архивации 
Для восстановления документу необходимо выбрать его и повторно нажать на кнопку архивации (Рисунок 12).

3.6. Контрагенты
Данная закладка содержит общую информацию о компании пользователя и контрагентах (Рисунок 13).
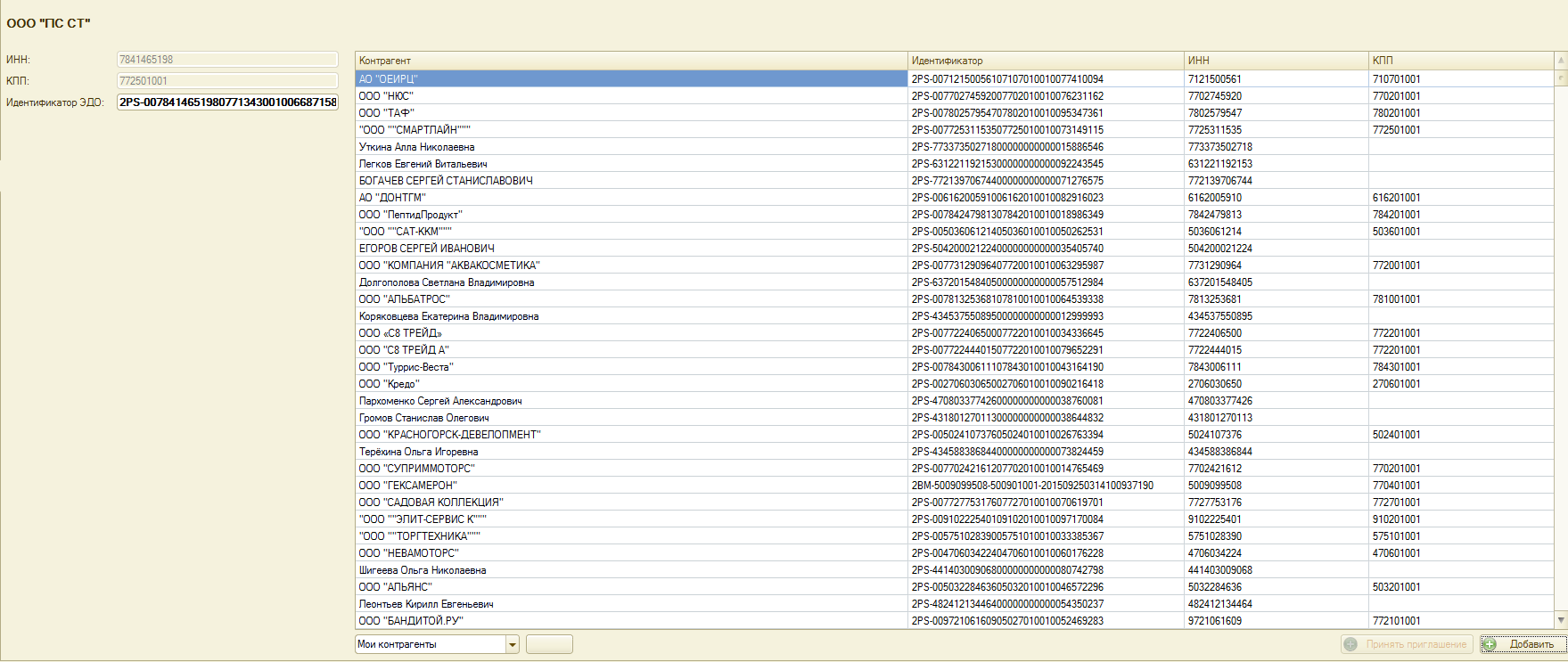
Таблица с данными контрагентов содержит следующую информацию:
Контрагент — название контрагента. Задается при добавлении нового контрагента.
Идентификатор — уникальный идентификатор пользователя в системе ЭДО, который обычно состоит из 32 символов (не включая «–»).
ИНН — идентификационный номер налогоплательщика контрагента. Состоит из 12 символов для ИП и физических лиц и из 10 символов для юридических лиц.
КПП — код причины постановки на учет контрагента. Состоит из 9 символов и заполняется для юридических лиц.
Внизу страницы можно отфильтровать контрагентов. Для этого необходимо нажать на значок треугольника в конце поля. В выпадающем списке выбрать нужный пункт (Рисунок 14):
Мои контрагенты — те, кто подтвердил приглашения на добавление в список контрагентов;
Меня приглашают — те контрагенты, от которых были получены приглашения для обмена документами;
Мои приглашения — те контрагенты, кому были отправлены приглашения на обмен документами.

Если у вас есть не принятые приглашения от контрагентов, будет активна кнопка «Принять приглашение».
Для добавления нового контрагента нужно нажать на кнопку «Добавить» в данной закладке под таблицей. Данная форма предназначена для приглашения контрагента к электронному документообороту. На рисунке 15 показана форма добавления контрагента.
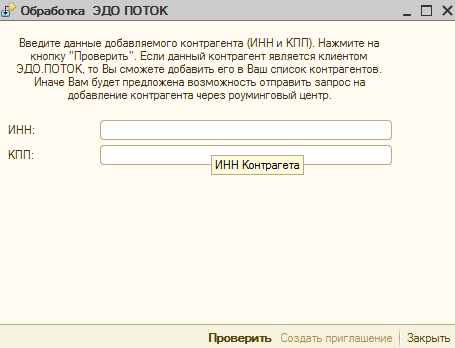
В новом окне нужно заполнить поля с ИНН и КПП. Это обязательные поля для заполнения. После их заполнения нужно нажать на кнопку «Проверить». В случае положительного ответа контрагент появится диалоговое окно с предложением добавить учетную запись контрагента (Рисунок 16).
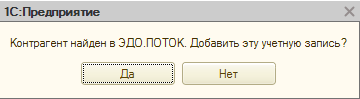
В случае отрицательного ответа будет предложено сформировать приглашение через роуминговый центр, к тому оператору, клиентом которого является данный контрагент. Форма с предложение сформировать приглашение показана на рисунке 17.
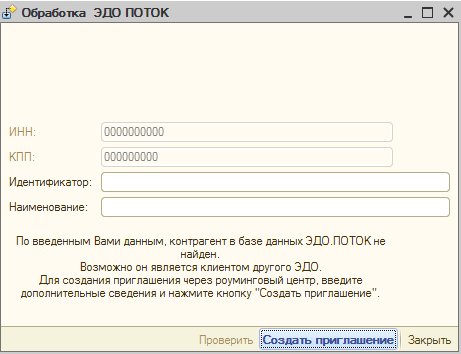
Поля ИНН и КПП уже будут заполнены согласно предыдущей форме добавления контрагента.
Идентификатор — введите идентификатор электронного документооборота, который обычно состоит из 32 символов (не включая «–»).
Наименование — введите наименование контрагента, необходимо указывать юридическое название или полное наименование для ИП и физических лиц.
После нажатия на кнопку «Создать приглашение» будет создано и направлено приглашение для присоединения к электронному документообороту.
4. Статусы документов
Возможные статусы документов в различных списках (на различных вкладках) приведены в таблице 1.
Таблица 1. Статусы документов в ИС «ЭДО.Поток»
| Название статуса | Комментарии |
|---|---|
| Для документов в списке «Входящие» | |
| Получен | Получен новый документ, подписывать который не требуется |
| Требуется подпись | Получен новый документ, который необходимо подписать |
| В подписи отказано | По входящему документу отправлен отказ в подписи (отрицательный ответ на статус «Требуется подпись») |
| Подписан | Документ подписан (положительный ответ на статус «Требуется подпись») |
| Для документов в списке «Отправленные» | |
| Доставлен | Документ, который не нужно подписывать, получен контрагентом |
| Ожидается подпись контрагента | Документ отправлен, но не подписан получателем |
| Подписан контрагентом | Документ подписан получателем |
| Контрагент отказал в подписи | Получатель документа отказал в подписании данного документа |
| Для входящего «Счета-фактуры» | |
| Документооборот завершен | Документ по данному счету-фактуре завершен |
| Ожидается уточнение | Сформирован и отправлен запрос на уточнение |
| Для отправленного «Счета-фактуры» | |
| Ожидается извещение в получении | Счет-фактура доставлен до получателя, но получатель не просматривал списка, не сформировал и не отправил извещение о получении |
| Документооборот завершен | Документ по данному счету-фактуре завершен |
| Требуется уточнение | В счете-фактуре были обнаружены ошибки или неточности; необходимо внести изменения в счет-фактуру и заново отправить |
5. Типы документов
В данном разделе перечислены типы документов, которые используются во внешней обработке «Коннектор ЭДО.Поток. Управляемое приложение» на различных закладках.
Формализованные документы:
- Счет-фактура;
- Счет-фактура корректировочный;
- УПД (универсальный передаточный документ);
- УКД (универсальный корректировочный документ).
Неформализованные документы:
- Произвольный документ;
- Договор;
- Дополнительное соглашение;
- Акт;
- Акт сверки;
- Накладная;
- Счет;
- Письмо;
- Предложение об аннулировании.
Документы условной формализации:
- Акт;
- Накладная;
- Акт-заказчика;
- Накладная-покупателя.
История изменений
Версия 1.0
Выпущена 15 января 2019 г.
Первая регистрируемая версия документа.
Версия 1.1
Выпущена 08 июня 2020 г.
Добавлено описание аннулирования отправленного документа.
Версия 1.2
Выпущена 18 сентября 2020 г.
- Обновлены скриншоты в связи с изменением интерфейса программы;
- Переработана структура документа;
- Добавлены блоки 3.4 Черновики, 3.5 Архивные, 3.6 Информация, 5. Типы документов.
Версия 1.3
Выпущена 27 октября 2020 г.
- Обновлены скриншоты в связи с изменением интерфейса программы;
- Внесены изменения в описание блоков интерфейса программы («Новый документ», «Контрагенты»).